문제가 생기면 위 프로그램으로 초기화 한 후
다음 프로그램으로 파티션을 해 준다
씨디 영역이나 기타 설정 가능한 프로그램은 다음이다.
미니노트북 등 광학 드라이브가 없는 PC가 창궐하고 있다. 이런 PC에 운영체제를 깔려면 그야말로 ‘초난감’이다. 이때 필요한 묘수가 USB 부팅 디스크다. 누구나 갖고 있는 USB 메모리를 활용해서 운영체제를 까는 꼼수를 모았다. 과거 소개한 내용도 있지만 최근 관련 팁을 묻는 독자가 많아 다시 한 번 정리했다.

■ USB 메모리를 CD-ROM으로 쓰자
USB 메모리의 일정 영역을 CD-ROM으로 인식하게 만들 수 있다. 이 방법을 쓰면 광학 드라이브가 없는 미니노트북이나 노트북 등에서 운영체제를 설치할 수 있다. USB 메모리에 CD 영역을 만들어 운영체제 이미지 파일을 넣으면 된다. 이렇게 잡은 용량은 초기화하기 전에는 계속 남아 있다. USB 메모리 성능이 좋으면 CD보다 운영체제 까는 속도도 빠르다. 이 방법은 운영체제를 가리지 않고 이용 가능하다.
※ CD 영역을 만드는 것은 USB 메모리의 설정을 직접 변경하는 것이므로 에러가 생길 수 있다. CD 영역을 만들면 종전 데이터가 모두 삭제된다. 복구도 불가능하므로 반드시 데이터 백업부터 한다.
● USB 메모리 종류 확인하기
CD 영역을 만들려면 USB 메모리가 CD 영역을 지원하는지, 또 어떤 컨트롤러를 쓰고 어떤 구조로 되어 있는지 알아야 한다. USB 메모리에 따라 CD 영역을 만드는 프로그램이 다르다. USB 메모리는 제품마다 고유 VID와 PID를 가지고 있다. ‘VPID checker’라는 프로그램을 이용해 VID와 PID를, ‘CHIP Genius’로 컨트롤러 칩을 알아내고 이에 따라 프로그램을 골라 써야 한다.
※ VPID checker와 CHIP Genius는 PC사랑 홈페이지의 기사 자료실에서 내려 받을 수 있습니다.
① USB 메모리를 PC에 연결하고 Vid checker를 실행한다. USB로 연결된 드라이브가 모두 표시된다. CD처럼 쓸 USB 메모리 드라이버를 고른다. 기억해야 할 것은 PID이고 autorun 항목이 Yes인지 확인한다.
② 컨트롤러는 Chip vender(컨트롤러)로 확인한다. CHIP Genius로도 PID를 확인할 수 있는데 값이 Vid checker와 다를 때가 있다. 이때는 Vid checker 값이 정확한 것이므로 이를 참조한다.
ISO 이미지 파일 만들기
USB 메모리에 CD 영역을 만들고 부팅 장치로 쓰려면 부팅 가능한 윈도우 설치 CD/DVD를 담은 ISO 파일이 있어야 한다. CD2ISO라는 간단한 유틸리티를 이용하면 쉽게 ISO 파일을 만들 수 있다. 단 ISO로 만들 설치 버전은 아무런 수정도 하지 않은 깨끗한 원본 설치 CD를 이용해야 한다.
① 프로그램을 실행하고 select Drive에서 윈도우 설치 미디어가 담긴 드라이브를 고른다.
② Select target 항목의 Select 버튼을 누르고 ISO 파일을 저장할 위치와 이름을 입력하고 Save를 누른다. Go 버튼을 누르면 변환 작업이 된다.
● USB 메모리에 CD 영역 만들기
PID와 컨트롤러 칩 정보를 알아내면 컨트롤러 칩에 맞는 프로그램을 이용해 CD 영역을 만들 수 있다. 각 프로그램에서 CD 영역을 만들고 윈도우 XP/비스타/7 등의 ISO 이미지 파일을 USB에 기록하면 USB 메모리로 부팅해 운영체제를 설치할 수 있다.
PID 컨트롤러 칩 참고
0163, 0165 USBest UT163, UT165이면 PID가 달라도 호환될 수도 있다.
0A10, 0243, 1000 SMI 1A90, 1A10, 1AB1, 3000, 3818, 384F, 7761, AC02 등이면 호환될 수도 있다.
※ 표에 해당하지 않는 USB 메모리는 CD-ROM 영역을 지원하지 않거나, 복잡한 툴을 써야 부팅 장치로 만들 수 있다. 이때는 XXX 페이지를 참조해 다른 USB 부팅 방법을 이용하는 게 낫다. PID와 컨트롤러 칩이 맞아도 CD 영역을 만들 수 없을 때가 있는데 이때도 다른 방법을 쓴다.
SMI 컨트롤러 칩
USB 메모리 크기는 ISO 파일보다 커야 한다. SMI에 해당하는 PID이거나 컨트롤러 SMI로 확인되면 UDFdisk를 이용한다.
※ UDFdisk는 PC사랑 홈페이지의 기사 자료실에서 내려 받을 수 있습니다.
① USB 메모리를 PC에 연결하고 UFDisk를 실행하면 그림과 같은 창이 뜬다.
② Autorun을 누르면 현재 메모리의 파티션과 용량이 뜬다.
③ ISO file의 [...]을 누르고 USB 메모리에 넣을 ISO 파일을 고른다.
④ 슬라이드 바를 움직여 ISO 파일 용량보다 크게 설정하고 Make를 른다. 작업 시간이 오래 걸리는데 중간에 빼버리면 USB 메모리가 망가질 수 있다.
USBest 컨트롤러 칩
PID가 0163, 0165이거나 컨트롤러 이름이 UT163, UT165으로 표시되는 USB 메모리에서만 작동한다. 쓰기 도중에 USB 메모리를 빼면 망가질 수 있으므로 조심한다.
※ UCDexe는 PC사랑 홈페이지의 기사 자료실에서 내려 받을 수 있습니다.
① USB 메모리를 PC에 연결하고 UCDexec.exe을 실행하면 USB 메모리의 파티션 정보와 용량이 표시된다. ISO file의 [...]을 누르고 USB 메모리에 넣을 ISO 파일을 고른 다음 burn 버튼을 누른다. UCDexe를 종료한다. 포맷이 완료되면 USB 메모리를 뺐다가 다시 연결하고 CD-ROM으로 잡히는지 확인한다.
② CD 영역과 이동식 디스크로 잡힌다. 이동식 디스크에는 데이터를 저장할 수 있다. CDROM size는 0으로 하고 ISO 이미지 파일을 지정하지 않은 채 burn을 누르면 USB 메모리가 일반 저장장치로 되돌아간다.
■ USB 이동식 디스크로 부팅하기
CD-ROM 영역을 만들어서 부팅이 되지 않을 때는 도스 부팅 등 다른 방식을 이용해야 한다. 또 CD-ROM 부팅은 지원하는 USB 메모리에서만 작동하지만 지금 소개하는 방법은 USB 메모리는 물론, 메모리카드, MP3 플레이어, PMP 등 이동식 디스크로 잡히는 모든 장치에서 써먹는다. USB 메모리로도 부팅되도록 만든 윈도 비스타와 윈도우 7은 이 방법이 잘 맞는 운영체제다.
diskpart 명령어 이용하기 - 윈도 비스타/7만 설치
이동식 디스크로 잡히는 4GB 이상의 USB 메모리나 메모리카드 등에서 쓸 수 있는 방법이다. 운영체제가 윈도 비스타나 7인 PC에서만 만들 수 있고, 설치하는 운영체제도 윈도 비스타와 7뿐이다. 원본 윈도 비스타나 7 설치 미디어가 있어야 하는데, ISO 파일로 가지고 있다면 가상 CD 프로그램을 이용한다. 가상 CD 이용법은 따로 설명하지 않는다.
① 윈도 비스타나 윈도우 7이 깔린 PC에 이동식 디스크를 꽂는다. 시작 → 검색 창에 cmd라고 입력하고 를 눌러 관리자 권한으로 창을 연다.
② diskpart라고 입력하고 Enter를 누르면 diskpart 명령어 입력 상태로 전환된다.
③ lisk disk 명령어를 치면 PC에 연결된 모든 디스크가 보인다. 이동식 디스크에 해당하는 장치의 번호를 확인한다. 이름으로는 확인하기 힘들므로 용량을 보고 확인한다.
④ select disk 번호를 입력한다. 번호는 이동식 디스크의 번호다. 다른 번호를 선택하면 하드디스크의 데이터가 삭제될 수 있으므로 주의한다.
⑤ clean 명령어를 입력한다. clean은 디스크를 초기화하는 것으로 파티션까지 모두 지워진다. create partition primary라고 입력해서 새 파티션을 만든다.
⑥ active를 입력해 USB 메모리를 부팅 가능 상태로 바꾼다. format fs=ntfs quick라고 입력해 이동식 디스크를 포맷한다.
⑦ 완성된 이동식 디스크에 윈도 7 설치 파일을 복사한다. 모든 파일과 폴더를 선택해 루트에 복사한다. 이제 메모리를 USB 부팅이 가능한 PC에 연결하고 부팅하면 윈도를 설치할 수 있다.
CD 영역으로 부팅하기
USB 메모리를 운영체제 설치용으로 만들었다면 PC에 USB 메모리를 연결한 다음 바이오스 설정에서 부팅 순서를 USB CD-ROM으로 하면 된다. 메인보드에 따라 USB 메모리의 CD 영역을 알아채지 못하기도 한다.
\\\
바이오스 설정에서 USB CD-ROM을 첫 번째로 부팅 장치로 설정한다.

\\\

\\\
최신 메인보드는 부팅 화면에서 단축키를 눌러 부팅 장치를 고를 수 있다. USB 메모리를 읽어 윈도 7 설치 과정이 시작되면 성공이다.
부팅 유틸리티 이용하기 - 윈도 XP 설치
윈도XP는 오래된 운영체제라서 USB 부팅을 지원하지 않는다. 때문에 약간의 편법을 동원해야 한다. 이동식 디스크로 부팅하면 이동식 디스크가 C 드라이브로 잡히기 때문에 설치가 제대로 되지 않는다. 윈도XP를 USB로 부팅하는 방법은 여러 가지가 있다. 이 가운데 Grub4dos 부트 로더를 이용하는 ‘Win Setup Form USB’라는 간단한 유틸리티 이용법을 알아보자.
\\\
① Win Setup Form USB를 설치한 다음 실행 파일을 오른쪽 클릭해 [관리자 권한으로 실행]을 누른다.
\\\
② 프로그램 창이 뜨면 맨 위의 [Browse] 버튼을 누른 다음 윈도XP 설치 CD가 있는 광학 드라이브를 고른다. ISO 파일로 가지고 있다면 가상 CD 프로그램을 이용한다.
\\\
③ USB disk selection 항목의 ▼을 눌러 이동식 디스크를 선택한다. 나머지 옵션을 절대 손대지 말고 Go 버튼을 누른다. 작업이 끝난 다음 이동식 디스크를 연결하고 윈도XP를 설치할 PC의 바이오스 설정에서 USB-HDD 부팅이 되도록 설정하면 윈도XP가 설치된다.
설치 오류가 생겼을 때 해결 방법
Win Setup Form USB를 이용하면 MBR 부트 로더를 자동으로 설치하지만 이동식 장치의 종류에 따라 MBR이 제대로 설치되지 않기도 있다. 이때는 호환성이 가장 좋은 HP USB 스토리지 포맷툴을 이용해 MBR을 초기화하고, Win Setup Form USB를 이용하면 오류가 생기지 않는다. HP USB 스토리지 포맷툴을 실행한 다음 Format options에서 [파일 시스템]은 NTFS, 빠른 [포맷 설정]에서 [빠른 포맷]을 체크하고 Start 버튼을 눌러 포맷한다.
\\\
HP USB 스토리지 포맷툴로 포맷을 한다.
■ USB 하나에 두 OS를 담아 설치하기
USB 메모리 등 이동식 디스크로 부팅할 때는 운영체제를 하나만 넣을 수 있다. 만약 윈도XP와 7을 함께 쓴다면 여러 개를 부팅용으로 만들어야 하므로 번거롭다. 하지만 편법을 이용하면 기본적으로 윈도7로 부팅해 설치하고, 필요할 때에 윈도XP를 설치하게 만들 수 있다. 준비할 것은 ISO 파일 생성 편집 프로그램인 UltraISO와 4GB 이상의 USB 메모리나 메모리카드, 윈도7 32비트 ISO 파일과 윈도XP ISO 파일 또는 CD가 있어야 한다.
이동식 디스크에 운영체제 담기
UltraISO를 이용해 윈도7과 XP를 하나로 합쳐서 이동식 디스크에 넣어야 한다.UltraISO를 오른쪽 클릭해 [관리자 권한으로 실행]을 누른다.
\\\
① [파일] → [열기]를 누른 다음 윈도7 이미지 파일을 선택하고 [열기]를 누른다.
\\\
③ 위쪽 창에 윈도우 7의 폴더 목록이 뜬다. 아래 창에서 윈도XP CD를 열고 i386 폴더를 위쪽 창에 끌어다 놓는다.
\\\
④ 이동식 디스크를 PC에 연결한 다음 메뉴의 [부팅] → [디스크 이미지 기록]을 누른다.
\\\
⑤ 기록 방법을 [USB-HDD+]로 선택하고, [형식]을 누른 다음 파일 시스템은 FAT32를 선택한 뒤 [시작]을 누르면 이동식 디스크를 포맷하고 윈도7과 XP를 복사한다.
\\\
⑥ 포맷이 끝나면 [Xpress Boot]를 클릭하고 [Write New Drive Boot Sector] → [Windows Vista/7]을 누른다. 이렇게 하면 USB 부팅 준비가 끝난다.
윈도7/XP 선택해서 설치하기
앞에서 만든 이동식 디스크로 부팅하면 기본적으로 윈도7 설치가 시작된다. 윈도7 설치 프로그램은 윈도 PE라는 작은 운영체제 위에서 돌아간다. 따라서 윈도우 XP를 깔려면 윈도7 설치 프로그램을 종료하고 도스 창을 열어 명령어를 직접 입력해야 한다.
\\\
① 윈도7 설치 과정 중에 다음 그림과 같은 화면에서 [컴퓨터 복구]를 누른다. 복구하는 방법을 고른다. 그림처럼 [시스템 복구 옵션] 창이 뜨면 복구할 것인지 묻는 창이 보일 때까지 [취소]를 누른다. [시스템 복구 옵션] 창에서 [명령 프롬프트]를 눌러 도스 창을 연다.
\\\
② 하드디스크의 상태에 따라 설치 방법이 다른데 여기서는 하드디스크 하나일 때를 기준으로 설명한다. 파티션 관리 프로그램인 diskpart를 입력해 파티션을 만들 것이다. diskpart라고 입력하고 Enter 키를 누른 list disk 명령어를 입력해 하드디스크 번호를 확인한다. 여기서는 0번이 운영체제를 설치할 하드디스크다. select disk 번호를 눌러 하드디스크를 선택하고 clean을 눌러 초기화한다. create partition primary 명령어를 입력해 파티션을 만들고 format fs=ntfs quick 명령어로 포맷한다.
\\\
③ list volume 명령어를 입력해 하드디스크와 이동식 디스크의 드라이브 문자를 기억해 둔다. exit를 눌러 diskpart를 종료한다. f:\\i386\\winnt32.exe /syspart:c: /tempdrive:c: 라고 명령어를 입력하면 하드디스크로 윈도XP 설치 파일을 복사한 다음 자동 설치가 진행된다. 여기서 f:는 이동식 디스크 c:는 하드디스크다.
USB 가인식하려면 포맷을 하라고 하여 포멧을할려면 포맷 할수없다고 합니다
고수분님들 도와주십시요^^
첨부파일 참조
http://www.datafilehost.com/download-cc84d74b.html
T6 초기화 모델 이네요...
이걸로 해 보신건지.
사용법이랑 다 나와 있는데...
http://www.datafilehost.com/download-c8c0dcaf.html
T4 , T6 보안 프로그램...
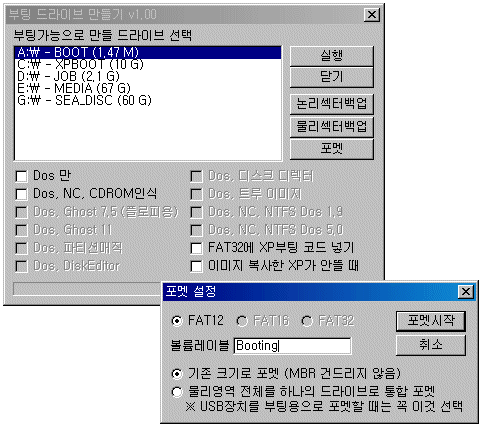
USB 메모리의 DOS부팅은 여러가지 용도로 사용할 수 있다.
O/S에서 부팅조차 되지 않을 경우에 노턴 고스트와 같은 백업/복구툴 이용하여 복구를 하거나
파티션을 나눌때도 사용할 수 있을 것이다.
HP USB Tool 받기
Google과 같은 검색엔진에서 'HP USB Tool'이라고 검색하면 아마 여러개가 나올 것이고 이중 적당한 버전을 받아서 설치를 해보자 .
모르겠다면 http://files.extremeoverclocking.com/file.php?f=197 링크에서 v2.1.8를 받을 수 있을 것이다.
단, Windows 2000, XP만 지원된다.
본인이 사용한 버전은 v2.06사용했다. 사용법은 거의 동일하다.
DOS 시스템 파일 받기
DOS 부팅 이미지가 필요한데 첨부한 파일을 받아서 적당한 곳에 압축을 푼다.
Download : DOS.zip
고스트에 필요한 파일 복사하기
DOS.zip의 압축을 풀어서 나온 Ghost 폴더의 파일을 통채로 USB메모리에 복사한다.
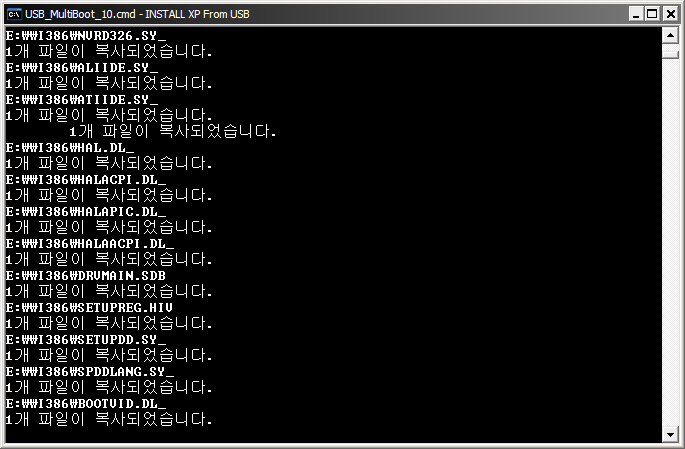
XP 설치 파일과 USB 부팅에 필요한 것들을 함께 복사 해줘야 하므로 특수한 사용이 아니라면 예 버튼을 눌러주세요.
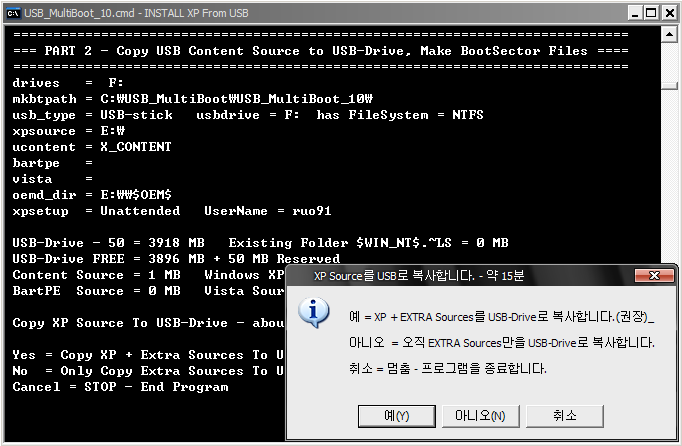
복사가 완료 되면 아래 메세지 처럼 나오는데 예를 눌러줍니다.
(USB 저장 매체를 U: 라는 드라이브명으로 고정 해줌으로써 윈도우 설치시 파티션 나눌때 혼동 되지 않도록 합니다.)
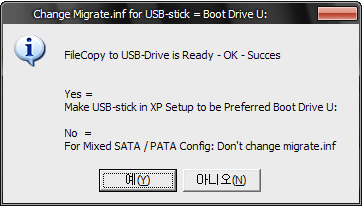
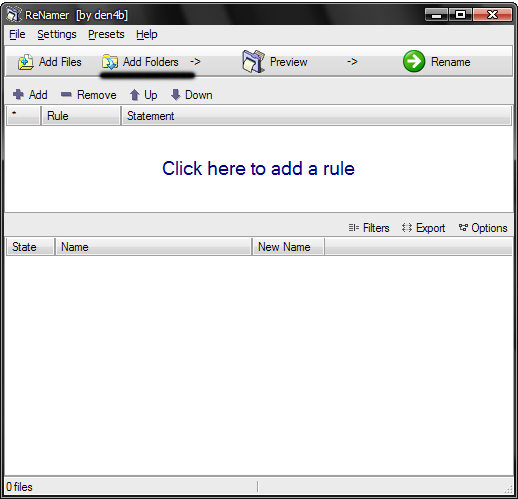
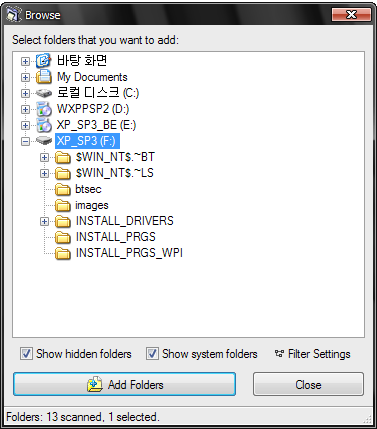
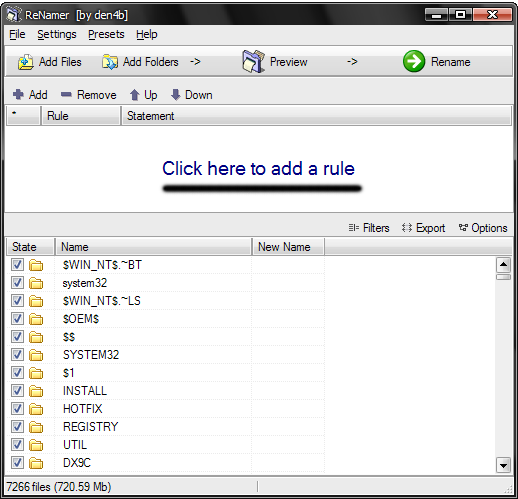
시작할 운영 체제를 선택하십시오:XP 를 설치하기 위하여 1번을 선택 해줍니다.
1. Start windows XP Setup, Never unplug USB-Drive Until setup is done
2. Continue GUI Mode Setup Windows XP + Start XP from HDD 1
Continue GUI Setup + Start XP from HDD 2, Select if you are installing
4. Start GRUB4DOS Menu - DOS PRY IMAGES + Linux + XP Rec Cons + Vistas
Attended Setup XP, Never unplug USB-Drive Untill After Login
1. hal.dll 파일이 없다고 하는데 어떻게 해여?
USB 로 부팅 후 시작할 운영체제를 선택하는 화면에서 4번 GRUB4DOS Menu 메뉴에 들어간 후
나오는 번호 중 16번 Windows XP 부분으로 들어 가셔서 설치를 진행 하시면 됩니다.
01 - Start Vista - Load bootmgr From computer HD 1 - Partition 02. Disk Error 에러가 나고 설치가 안되는데 어떻게 해여?
02 - Memtest86+ V4.51 - Ram Memory Test
03 - Floppy Image - MS-DOS -UBCD Bart's Modboot
04 - Floppy Image - FREEDOS -UBCD FreeDOS Bart's Modboot
05 - BartPE - MINI XP
06 - Boot Windows PE 2.0 - Run Vista Setup From HD 0
07 - Puppy Linux - NTFS Read / Write
12 - Start Vista Setup - Load bootmgr From USB-HD 0 - Partition 0
13 - Start Vista Setup - Load bootmgr From USB-HD 0 - Partition 1
14 - UBCD4Win - Load PELDR From USB-HD 0 Partition 1
15 - Launch "Windows(tm) Recovery Console"
16 - Start Windows XP Professional From Harddisk 1 - Partition 0
[Boot Loader]
timeout=30
Default=multi(0)disk(0)rdisk(0)partition(1)\WINDOWS
[Operating Systems]
multi(0)disk(0)rdisk(0)partition(1)\WINDOWS="Microsoft Windows XP Professional" /noexecute=optin /fastdetect
multi(0)disk(0)rdisk(1)partition(1)\WINDOWS="USB Repair NOT to Start Microsoft Windows XP Professional" /noexecute=optin /fastdetect
[Boot Loader]관련 url : http://blog.naver.com/yjheum/10072159380
timeout=30
Default=multi(0)disk(0)rdisk(0)partition(1)\WINDOWS
[Operating Systems]
multi(0)disk(0)rdisk(0)partition(1)\WINDOWS="Microsoft Windows XP Professional" /noexecute=optin /fastdetect[출처] USB 부팅 디스크로 윈도우 XP 설치|작성자 연남남
ntfs로 해보세요